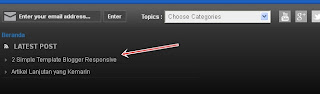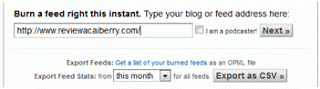Kembali kita bertemu pada artikel Membuat Password Folder Data Pribadi Dikomputer, mengenai tentang trik seputar komputer. Yang sebagaimana kita ketahui setiap insan manusia pasti mempunyai data rahasia yang secara pribadi agar tidak seorangpun ingin ketahui, karena ini adalah sebuah moment yang sangat sensintif untuk anda sendiri. Nah untuk itu pasti anda akan menuangkannya didalam sebuah tulisan atau sebuah foto, video dan lainnya dalam bentuk format folder bukan. Nah Membuat Password Folder Data Pribadi Dikomputer dari shadows akan memberikan solusinya untuk anda gunakan agar folder tersebut aman dan terkendali untuk data rahasia anda secara utuh, jika anda berkenan marilah kita simak dan ikuti apa yang saya berikan untuk anda terapkan didalam komputer anda atau laptop anda secara pribadi.
BUKA NOTEPAD ANDA untuk memulai Membuat Password Folder Data Pribadi Dikomputer :
1. Caranya : klik Start > All Programs > Accessories > Notepad. Atau bisa juga Start > Run dan ketikkan ‘Notepad’ tanpa tanda kutip.
2. Kemudian copy dan paste kode dibawah ini kedalam notepad anda.
cls
@ECHO OFF
title Folder Locker
if EXIST “Control Panel.{21EC2020-3AEA-1069-A2DD-08002B30309D}” goto UNLOCK
if NOT EXIST Locker goto MDLOCKER
:CONFIRM
echo Are you sure you want to Lock the folder(Y/N)
set/p “cho=>”
if %cho%==Y goto LOCK
if %cho%==y goto LOCK
if %cho%==n goto END
if %cho%==N goto END
echo Invalid choice.
goto CONFIRM
:LOCK
ren Locker “Control Panel.{21EC2020-3AEA-1069-A2DD-08002B30309D}”
attrib +h +s “Control Panel.{21EC2020-3AEA-1069-A2DD-08002B30309D}”
echo Folder locked
goto End
:UNLOCK
echo Enter password to Unlock folder
set/p “pass=>”
if NOT %pass%==ISI PASSWORD ANDA goto FAIL
attrib -h -s “Control Panel.{21EC2020-3AEA-1069-A2DD-08002B30309D}”
ren “Control Panel.{21EC2020-3AEA-1069-A2DD-08002B30309D}” Locker
echo Folder Unlocked successfully
goto End
:FAIL
echo Invalid password
goto end
:MDLOCKER
md Locker
echo Locker created successfully
goto End
3. Ganti tulisan berwarna merah ISI PASSWORD ANDA di atas dengan password pilihan anda.
4. Setelah itu beri nama di notepad anda caranya : Lihat kiri atas klik File > Save as > Isi dengan ekstensi akhir ‘.bat’ tanpa tanda petik. Contoh : misalkan anda memberi nama ‘Pribadi’, maka tulislah ‘Pribadi.bat’ tanpa tanda petik.
5. Setelah itu tentukan penyimpanan di direktori yang anda pilih, misalkan DATA (D:) caranya lihat di kiri sidebar komputer anda disitu tertulis "My Computer" klik ini pilih > DATA (D:) lalu simpan atau save.
6. Sekarang anda menuju ke diretori tempat data yang tadi anda beri nama ‘Pribadi’ itu
disimpan. 'Double klik' pada data itu, maka akan muncul sebuah folder dengan nama ‘
Locker’. PERINGATAN : Jangan memberi nama ulang folder ini.
7. Lalu import yang anda anggap data pribadi anda di dalam ‘Locker’ tersebut, tunggu sampai selesai.
8. Jika selesai, 'double klik' lagi dan akan muncul pertanyaan ‘are you sure you want to
lock the folder (Y/N)’. Ketik ‘y’ dan tekan enter.
9. Perhatikan folder tersebut, folder ‘Locker ‘ sudah tidak terlihat lagi karena disembuny
ikan bersama data-data rahasia anda.Untuk membukanya kembali, double klik pada data ‘Pribadi’ tadi. Lalu akan muncul dialog box untuk memasukkan password anda. Masukkan password dan tekan enter. Sekarang, folder ‘Locker’ terlihat kembali.
Membuat Password Folder Data Pribadi Dikomputer ini sangatlah berguna untuk anda untuk menyimpan data atau file pribadi anda, secara utuh terjaga kerahasiaannya untuk pribadi anda sendiri. Demikianlah tips dan trik Membuat Password Folder Data Pribadi Dikomputer dari shadows semoga berguna untuk anda semua. Jika ada yang kurang paham silahkan komentar dibawah ini.
Baca juga ini : Untuk Mempercepat Kinerja Windows XP.